Erin and I have been Smart Board creating buddies for awhile so I’m so thrilled that she was willing to share how you too can learn to make Smart Board resources. Follow her tips below to start making the most of your Smart Board! 🙂
Hi there! This is Erin from Mrs. Beattie’s Classroom and I’m thrilled to be guest-posting for Tabitha here at FlapJack Educational Resources!
Time and time again I see teachers using their SMART Board like a projector screen and not making the most of this amazing technology, so I’d like to share with you some of my favorite tips for making your SMART Board activities interactive!
SMART Notebook software is very user-friendly, so don’t be afraid to dig in and poke around! You’re going to want to familiarize yourself with the toolbars and tabs.
You can add or remove features from the toolbar at the top of the page by clicking the gear in the top-right corner, although most of the features you’ll need as you’re starting out will be there already.
Open a blank file and try adding some text. Also try out some of the fun pen features like the Magic Pen and Creative Pen. Students LOVE these!
The menu tabs on the left are where the real fun happens! Once you’ve got some text or shapes on your screen you can easily animate them to bring life to your lesson. Try entering some text now, then accessing the Properties menu by either right-clicking, using the drop-down menu, or clicking the tab on the left side of your screen.
Once there, click Object Animation and play around with these features. You can set text and objects to fade in or out, or even to fly onto the page or off of the page. This is a fantastic way to make your lessons interactive.
Placing one object over top of another to hide information or an answer until you’d like to reveal it is another great way to make your lesson interactive and engage your students.
Combining layers AND animation will step your lesson up another notch. You’ll see that when you set an object to fade in it will disappear from your screen. Don’t worry… it is still there. Just click where you last saw it and it will appear! When you place another object or some text directly underneath the animated object you will see it clearly until the other image fades in! I use this feature in my attendance files – students touch their name (which is really placed underneath an image that I’ve set to fade in when touched) and the image appears over the top. I can quickly scan to see which names have not been covered to take my attendance! You can just see the GoNoodle character appearing on the screen below where the name has been touched.
In teaching myself how to use SMART Notebook, I found that exploring ready-made resources was a great way to learn the ins and outs of the software. The GoNoodle attendance you see in the images in this post is a freebie available in my Teachers Pay Teachers store. You can download it to further explore SMART Notebook and use it with your own students! Click on the image below to access your copy!
I hope you’ve found this post helpful! I am always happy to answer questions, and would love for you to pop over and visit me at one of my social media locations!

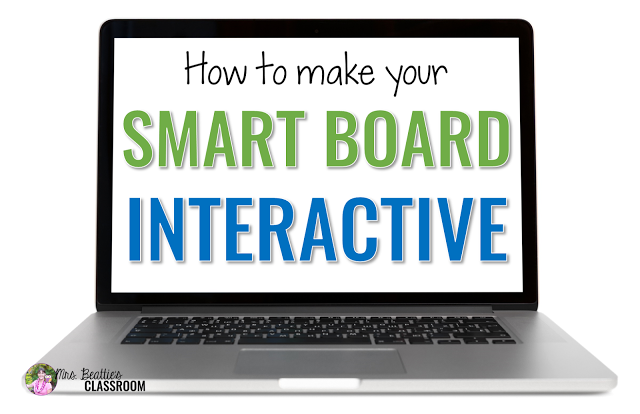

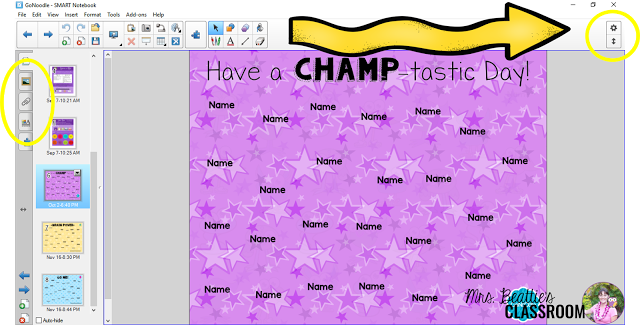
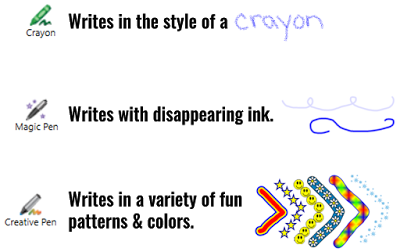

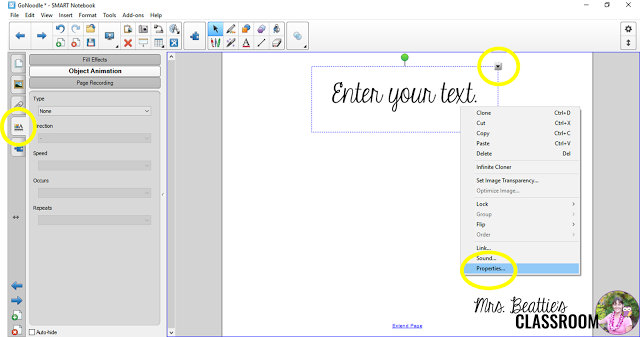

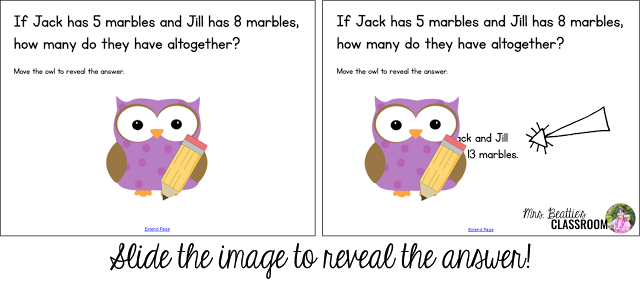
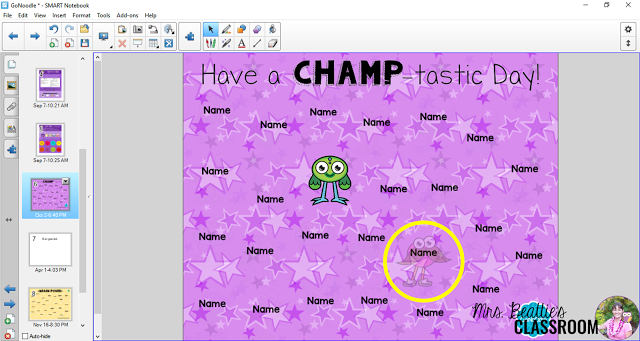

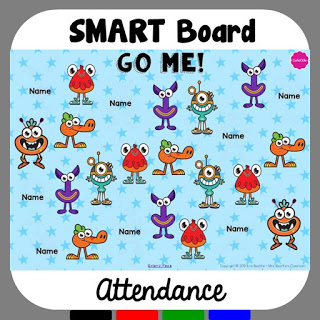
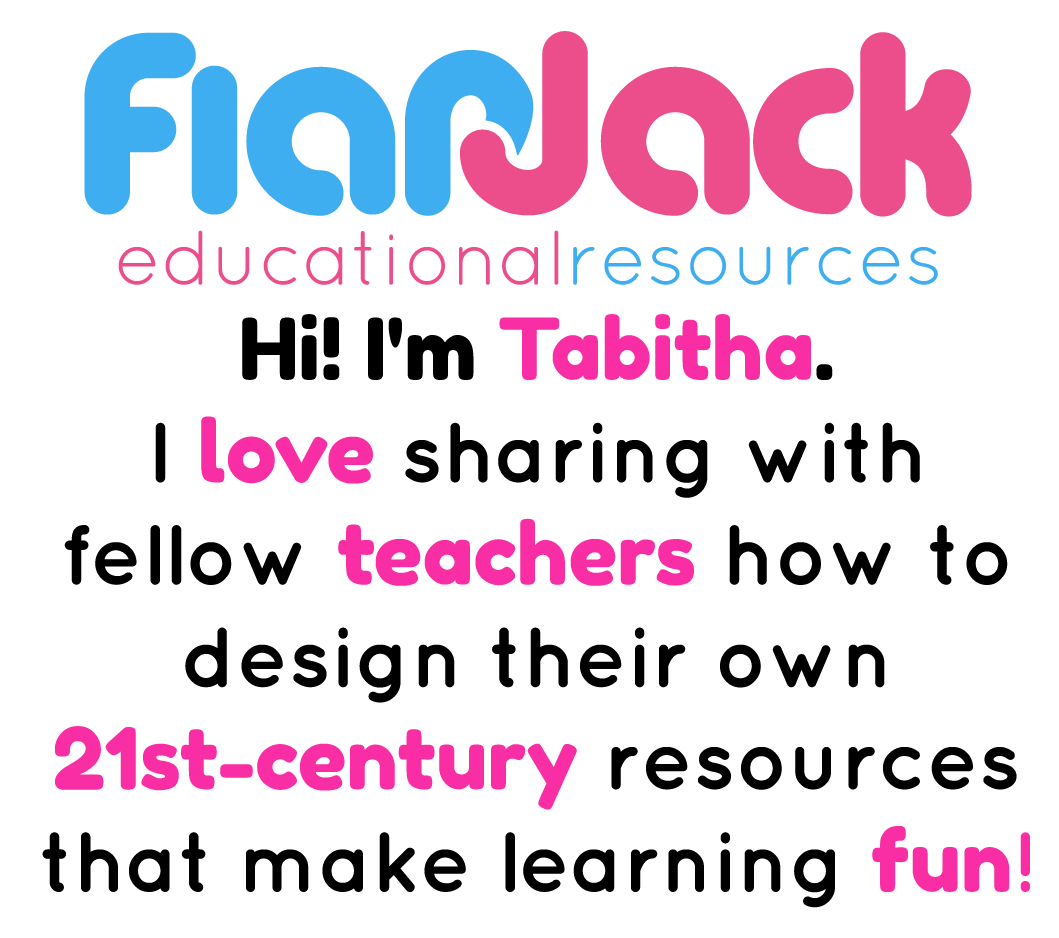
Leave a Reply